git 계정을 2개 사용하기 위해 세팅한 내용들을 잘 정리해두고 싶어서 개발 블로그를 시작하려했고,
GIT 블로그의 Chirpy 테마 적용을 위해 힘들게 노력한 나의 방법들을 공유하려고 한다.
이 글을 보고 따라하는 분들은 쉽게 Chirpy 테마를 적용했으면 좋겠다😂
기본 준비 할 것
OS : Window 10
Git Hub Repository 생성 및 Clone 하기
1.GitHub에 접속하여, gitHub계정명.github.io으로 Repository를 생성해준다.
2.생성한 Repository를 Clone하기
사용하는 컴퓨터에서 GIT 계정이 2개 이상인 경우
1
2
3
4
git clone git@github.com-userA:userA/userA.github.io.git
git config user.name 사용할 git계정명
git config user.email git계정 이메일
그냥 일반적인 Clone
1
git clone https://github.com/userA/userA.github.io.git
Jekyll Theme 가져오기-Chirpy
Git Blog의 테마는 대부분 http://jekyllthemes.org/ 에서 확인 후, 해당 테마의 Git에 접속하여 fork 또는 다운받는다.
나는 해당 사이트에서 Chirpy를 선택했고, 해당 적용방법을 설명하려고 한다.
1.아래 Chirpy 테마 주소에 접속한다.
Chirpy Git 주소 : https://github.com/cotes2020/jekyll-theme-chirpy/
2.접속 후, 아래와 같이 Release에 들어간다.
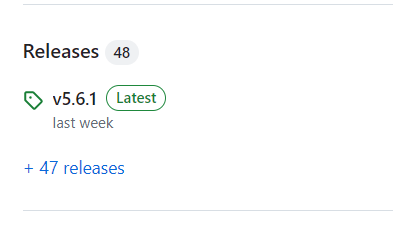
가장 최신 버전이 아닌, 아래 버전으로 다운받는다.

3.다운받은 파일을 압축 해제하여, Clone한 폴더에 붙여넣는다.
Chirpy 테마 세팅해주기
Chirpy테마 적용 시, — layout: home # index page — 에러가….아주 많이 발생한다.
Mac에서는 해당 테마가 편리하게 세팅 가능하며, 구글링을 통해 정답을 쉽게 찾을 수 있다.
다만, 나는 Window 환경에서 Chirpy 테마를 적용하다보니 여러 에러가 발생하였고 아래와 같이 해결하였다.
1.본인의 .github.io 레포지토리 > Settings> Actions에서 아래와 같이 설정을 해준다. 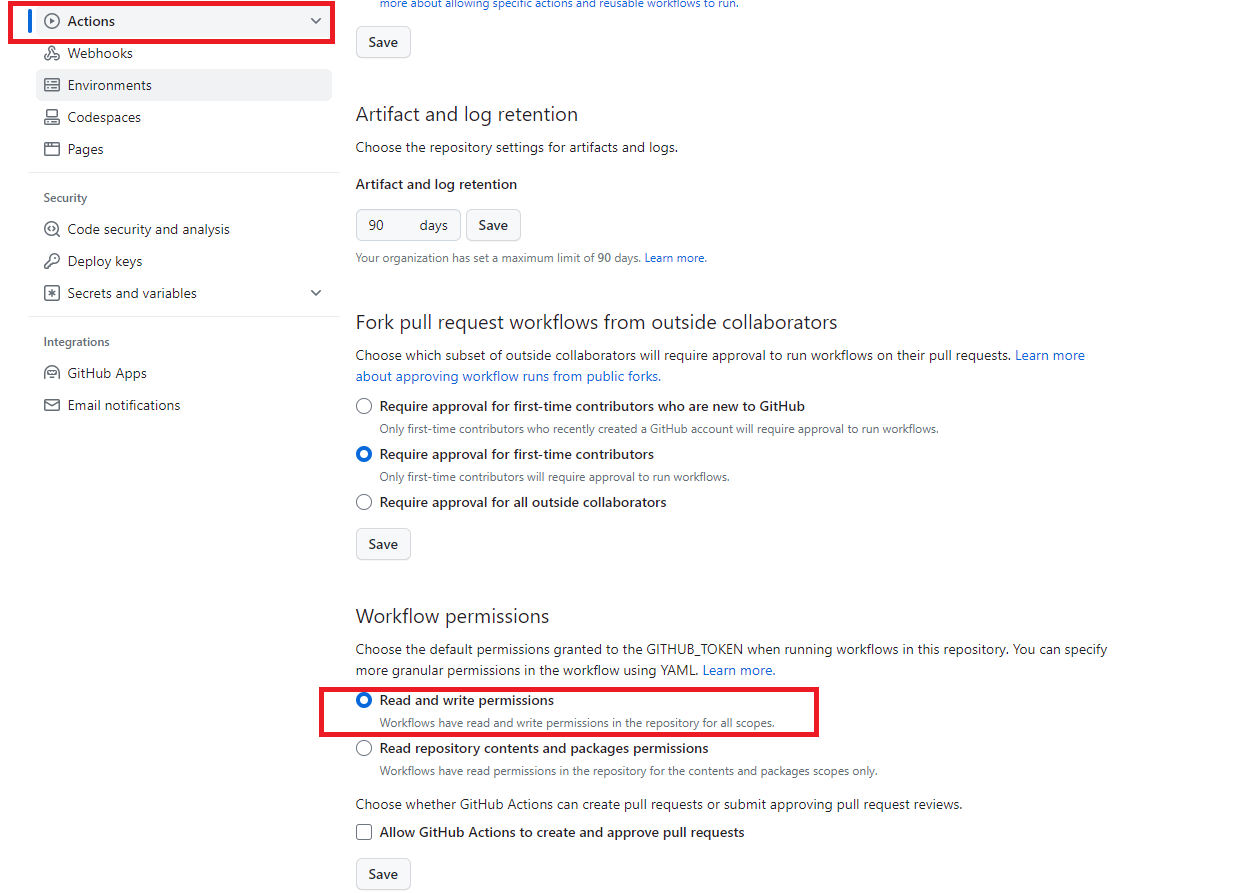
2.아래의 파일들을 확인하여 삭제 및 세팅해준다.
Gemfile.lock 삭제
.travis 삭제
_posts 아래의 .md 파일들 삭제
.github/workflows/pages-deploy.yml.hook 파일만 남기고 다 삭제
.github/workflows/pages-deploy.yml.hook 이름변경을 통해 .hook 지우기
3..gitignore 파일이 아래와 같은지 확인
1
2
3
4
5
6
7
8
9
10
11
12
13
14
15
16
17
18
# hidden files
.*
!.git*
!.editorconfig
!.nojekyll
!.travis.yml
# bundler cache
_site
vendor
Gemfile.lock
# rubygem
*.gem
# npm dependencies
node_modules
package-lock.json
4..github/workflows/pages-deploy.yml 에서 ruby-version 변경
본인이 다운받은 ruby 버전으로 해준다. 나는 3.2.2로 변경하였다.
1
2
3
4
5
6
7
8
9
10
11
12
13
14
15
16
17
18
19
20
21
22
23
24
25
26
27
28
29
30
name: 'Automatic build'
on:
push:
branches:
- main
paths-ignore:
- .gitignore
- README.md
- LICENSE
jobs:
continuous-delivery:
runs-on: ubuntu-latest
steps:
- name: Checkout
uses: actions/checkout@v2
with:
fetch-depth: 0 # for posts's lastmod
- name: Setup Ruby
uses: ruby/setup-ruby@v1
with:
ruby-version: 3.2.2
bundler-cache: true
- name: Deploy
run: bash tools/deploy.sh
5._config.yml 에서 url 변경
1
2
3
4
# fill in the protocol & hostname for your site, e.g., 'https://username.github.io'
url: 'https://userA.github.io/'
6.ruby command 창 실행 후 아래 명령어 입력(관리자 권한으로 실행 권장)
1
2
3
4
5
6
cd 본인이 clone 받은 위치
bundle install
jekyll serve
7.localhost:4000을 통해 사이트가 뜨는지 확인 8.확인 후, 정상적으로 출력이 되면 아래 명령어를 통해 본인 repository에 커밋
1
2
3
4
5
6
7
8
9
#변경된 파일을 모두 스테이징.
git add -A
#메시지 작성 후 커밋
git commit -m "작성하고자 하는 메시지"
#commit 진행하기
git push
9.커밋 및 푸시 완료 후에 레포지토리의 Action탭에서 정상 build가 되는지 확인 
10.확인 후, Settings에 들어가서 아래와 같이 gh-pages 브랜치가 생겼는지 확인 후 변경할 것.
— layout: home # index page — 에러가 발생해도 아래 사항을 확인 할 것. 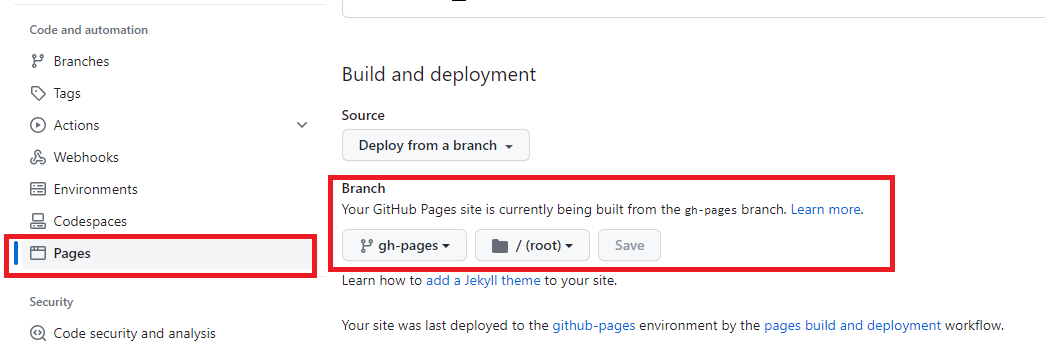
단순하게 git 블로그에 글을 남기고 싶었는데, 글 쓰는 것보다 테마적용이 더 오래걸렸다..😎
나의 글을 통해서 조금은 수월하게 Window에서도 적용했으면 좋겠다:)
