회사에서 Git을 사용하는 경우, 개인 Git계정에 연결은 가능하나 커밋 시 회사 계정으로 커밋이 된다.
때문에, 한 대의 컴퓨터에서 2개 이상의 Git계정 연결 관련하여 작성을 해보고자 한다.
기본 준비 할 것
OS : Window 10
git 설치-Standalone Installer
개인용 GitHub 계정 생성해두기
2개 계정 연결하기
지금부터 아래 git 계정을 기준으로 진행합니다.
GIT 계정 : userA / GIT 이메일 : userA@example.com
아래의 명령어는 모두 설치된 git Bash에서 진행합니다.
1.SSH 디렉토리 생성 및 이동
1
2
3
4
#.ssh 디렉토리가 없는 경우 아래 명령어로 생성합니다.
mkdir .ssh
cd ~/.ssh
2.SSH-KEY 생성
1
2
3
ssh-keygen -t rsa -C "userA@example.com" -f "id_rsa_userA"
암호 관련된 메시지가 나오면 Enter로 넘어갑니다.
3.SSH-KEY 생성 확인
1
lS -al
4.SSH-Agent에 생성한 SSH-KEY 추가
1
2
3
4
5
6
7
8
#SSH Agent 백그라운드 실행
eval "$(ssh-agent -s)"
#SSH Agent에 키 등록
ssh-add ~/.ssh/id_rsa_userA
#키 등록 확인
ssh-add -l
5.생성한 SSH-KEY 파일 복사
1
2
#생성된 키 파일 확인 후, copy하기
vi ~/.ssh/id_rsa_userA.pub
6.gitHub에 userA로 로그인 7.로그인 후에, 우측 상단 프로필 클릭 > Settings로 이동 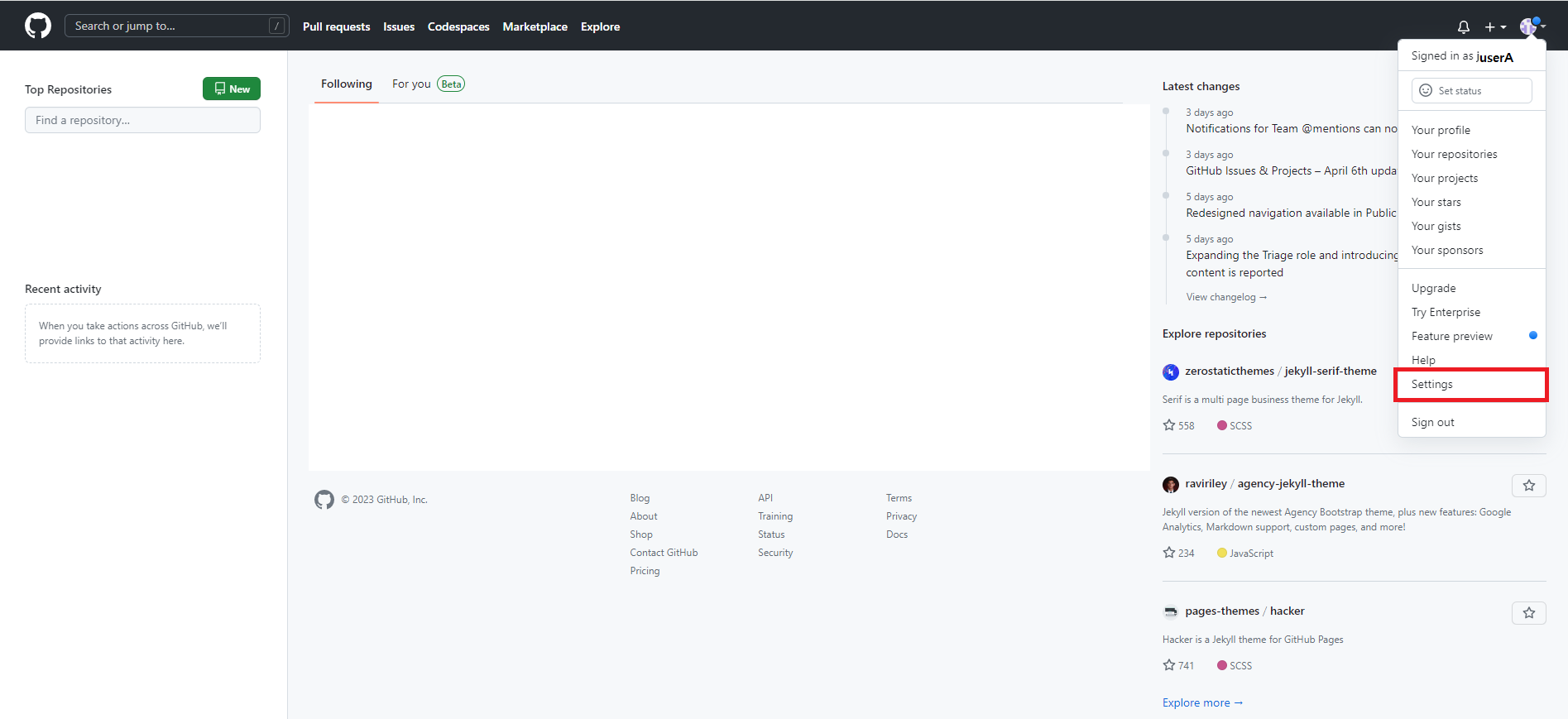
8.아래와 같이 SSH Key 등록으로 들어가서 복사한 Key를 붙여넣습니다. 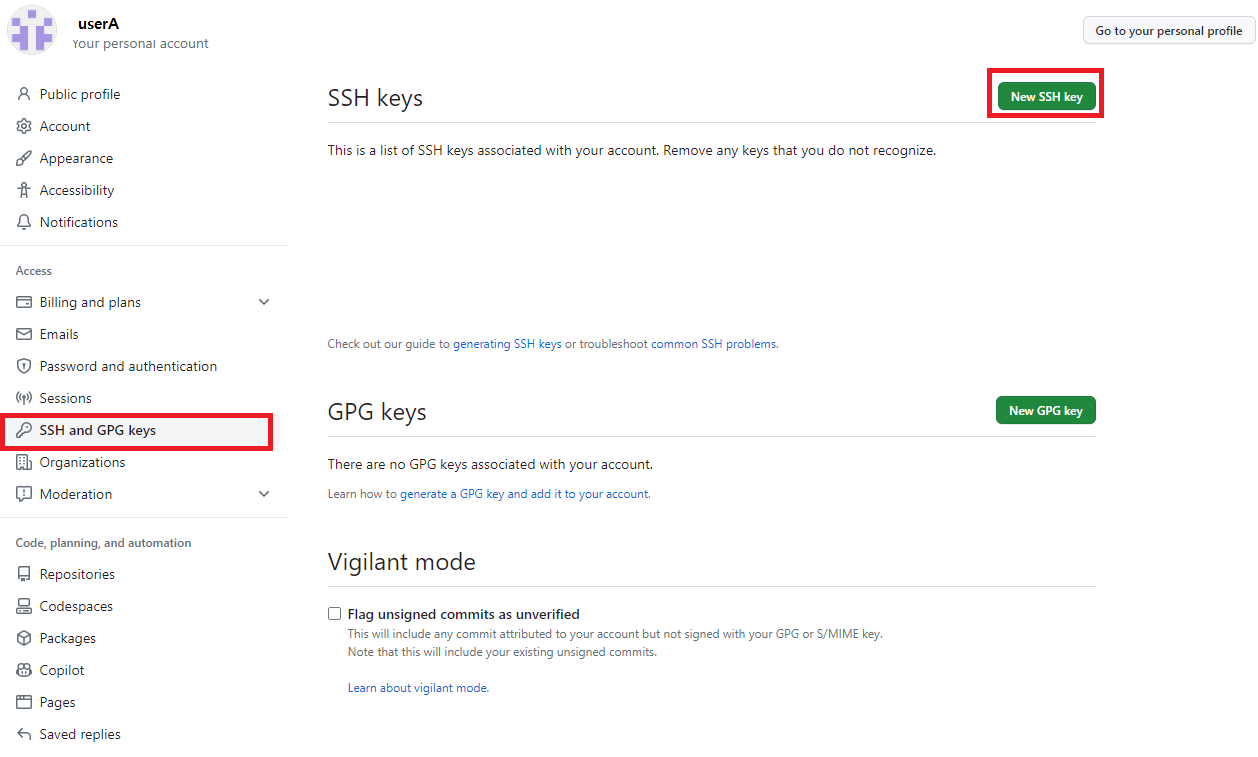
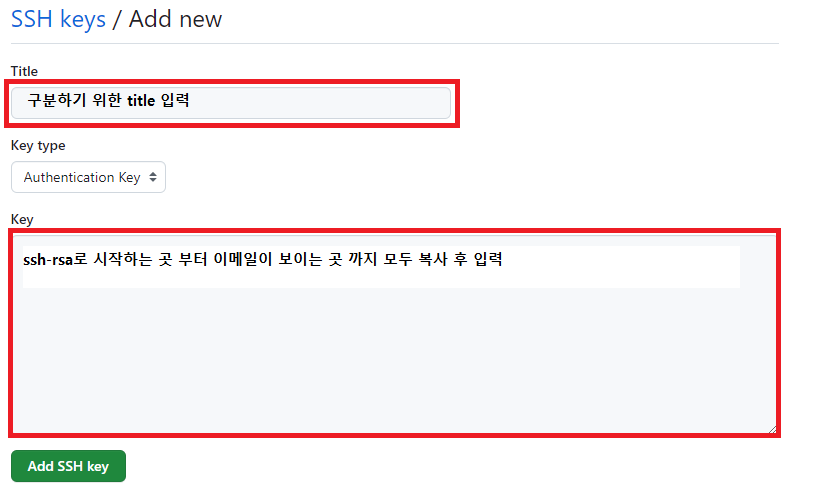
9.~/.ssh 폴더에서 config 파일 작성
1
2
3
4
#.ssh 디렉토리로 이동
cd ~/.ssh
#config파일이 없으면 새로 생성
vi config
10.i를 눌러서 입력 모드로 전환 후 아래 내용 입력+입력후에는 :wq!
여기서 Host 설정이 중요합니다. github.com-git계정명으로 통일하는게 편합니다.
1
2
3
4
5
#userA의 SSH 설정
Host github.com-userA
HostName github.com
User userA
IdentityFile ~/.ssh/id_rsa_userA
11.SSH 연결 테스트
1
ssh -T git@github.com-userA
git Blog 생성을 이어 가실 분은 다음 글을 이어서 확인해주세요.
그냥 Repository 다운은 아래 내용까지 하면 완성!
12.소스 SSH 주소 가져오기 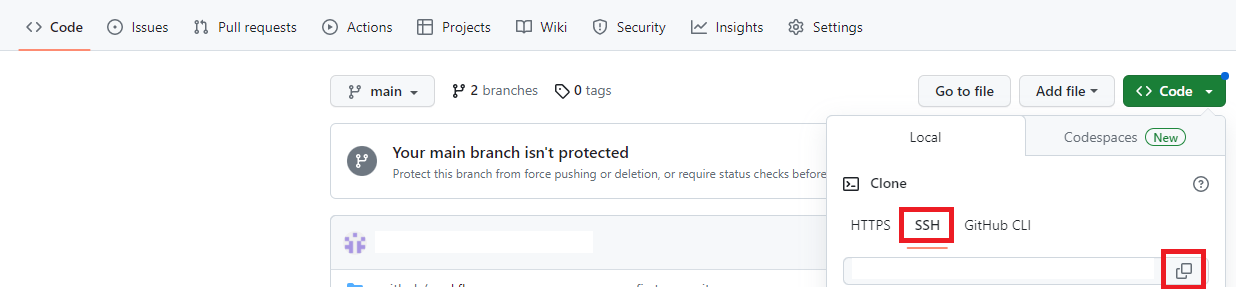
13.소스 clone 받기
1
ssh -T git@github.com-userA:userA/userA-Repository.git
14.git 계정 변경
1
2
git config user.name userA
git config user.email userA@example.com
회사에서 git계정을 사용하고 있어서, 개인 git계정을 사용하기 위해서는 위와 같은 과정을 거쳐야했다..😂
나는 한 대의 컴퓨터에서 2개 이상의 git계정을 사용하는 것이 어렵다는 것도 이번을 통해 처음 알게됐다.
내가 작성한 글을 통해서, 다른 사람들은 조금 수월하게 연결에 성공했으면 좋겠다😀
